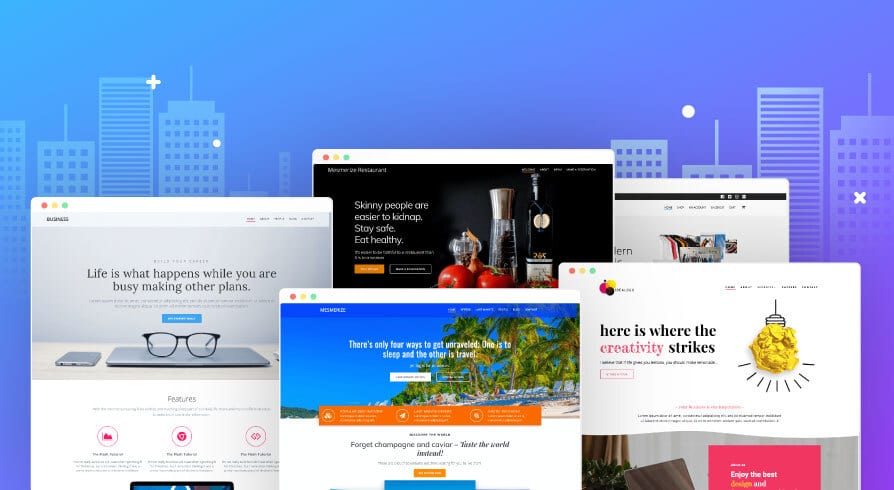
Wil je een nieuwe WordPress-pagina maken, maar weet je niet waar te beginnen? Beginners raken soms in de war over hoe ze nieuwe pagina's moeten toevoegen en laten weergeven op de website.
In deze beginnershandleiding laten we u zien hoe u eenvoudig een nieuwe pagina voor uw website kunt maken.
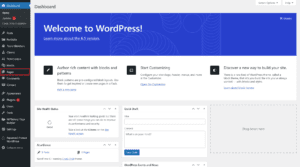
Log eerst in op het beheerderspaneel van uw WordPress-site en ga naar Dashboard » Pagina's » Nieuwe toevoegen.
Titel, permanente link en inhoud
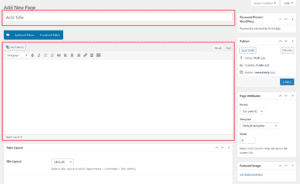
U zou nu wordt begroet door de pagina-instellingen en de pagina met inhoudsinstellingen. Net onder de tekst "Nieuwe pagina toevoegen" zou u het invoerveld "Titel toevoegen" moeten vinden. Typ de paginatitel, probeer deze zo uniek mogelijk te maken, denk eraan om SEO in gedachten te houden, dit is erg belangrijk voor toekomstig gebruik. Nadat je je titel hebt getypt, klik je buiten het invoerveld en er wordt automatisch een permalink gemaakt op basis van de titel die je hebt ingevuld.
Als je een fout hebt gemaakt, kun je de titel corrigeren en vervolgens op de knop "bewerken" naast de permalink klikken en alle tekst verwijderen uit het invoerveld van de permalink , klik vervolgens buiten het veld, er wordt automatisch een nieuwe permalink gegenereerd. Als u SEO-vriendelijke permalinks wilt in plaats van permalinks zoals ?533928, volg dan het instellen van uw WordPress-website artikel.
Vul de inhoud van de pagina in die u op de pagina wilt weergeven. Probeer dubbele inhoud te vermijden, aangezien dit een negatief effect heeft op uw SEO-scores en website-ranking. WordPress wordt standaard geleverd met de Gutenberg-blokeditor, maar we raden WPBakery-paginabuilder aan vanwege het gebruiksgemak en de ondersteuning voor prachtige sjablonen. Bekijk het Coral WordPress-thema at gratis de WPBakery-paginabuilder voor slepen en neerzetten bevat. Het Coral-thema wordt geleverd met de essentiële modules om je te helpen een mooie website te bouwen, maar als je nog meer wilt, kun je het uitbreiden met de WPBakery Addons Extension voor nog meer professionele modules.
Pagina Attributen
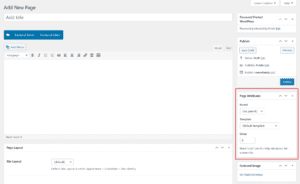
Bovenliggend Gebruik de bovenliggende vervolgkeuzelijst om een bovenliggende pagina in te stellen als u een ouder > kind – pagina > subpagina-relatie moet maken. Dit is erg belangrijk als je plant om paneermeel te gebruiken. Dit verbetert de sitenavigatie en -structuur.
Sjabloon Selecteer de paginasjabloon die u wilt, als u niet zeker weet wat dit is, laat het dan als Standaardsjabloon. Paginasjablonen kunnen worden gebruikt om een andere lay-out weer te geven dan uw standaardpagina. Hiervoor moet u de pagina "opslaan" of "bijwerken" voordat u eventuele wijzigingen kunt zien. De "Preview Changes" werkt niet met paginasjablonen.
Volgorde Gebruik deze optie om de paginavolgorde handmatig in te stellen. Dit heeft invloed op de volgorde waarin pagina's worden weergegeven wanneer ze automatisch worden geladen via een plug-in of site-optie.
Uitgelichte afbeelding
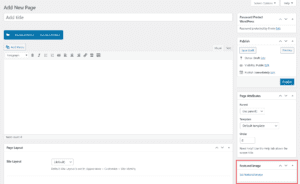
Zorg ervoor dat u de uitgelichte afbeelding van uw pagina instelt, dit is belangrijk voor plug-ins en verschillende widgets en modules op uw website die pagina's weergeven of weergeven. Idealiter wilt u ervoor zorgen dat alle pagina's dezelfde afmetingen voor afbeeldingen gebruiken. We raden een resolutie aan van 1280×720 voor standaard of 1920×1080 voor hoge definitie. Houd er rekening mee dat afbeeldingen in hoge resolutie er vaak veel beter uitzien, maar uw website enigszins vertragen.
Paginastatus
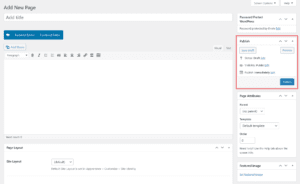
Nadat u de onderstaande stappen heeft voltooid, kunt u op de knop "preview" klikken om een voorbeeld van uw pagina in een nieuw venster te bekijken. Zorg ervoor dat je pop-upblokkering hebt uitgeschakeld als je er een hebt geïnstalleerd, anders wordt de voorbeeldpagina niet geopend. Als u tevreden bent met de resultaten, moet u op de knop "Publiceren" klikken om ervoor te zorgen dat uw pagina live en zichtbaar is voor bezoekers. U hebt ook de mogelijkheid om "concept op te slaan" om de pagina op te slaan als concept of "Zichtbaarheid" om de pagina op privé te zetten. U kunt de " Publiceren " onder "Zichtbaarheid" naast het kalenderpictogram gebruiken en een specifieke datum kiezen waarop de pagina live moet gaan, standaard is deze ingesteld op "onmiddellijk".Publish” under “Visibility” next to the calendar icon and choose a specific date the page should go live, by default it’s set to “immediately”.
Wat moet er gebeuren na het bewerken van uw pagina
Wanneer u wijzigingen aan een WordPress-pagina heeft aangebracht, wilt u er zeker van zijn dat alle inhoud is bijgewerkt met de nieuwe informatie en dat alle instellingen van kracht zijn geworden op de live site. Begin met het legen van je cache als je een caching plug-in hebt ingeschakeld en laad de pagina opnieuw.